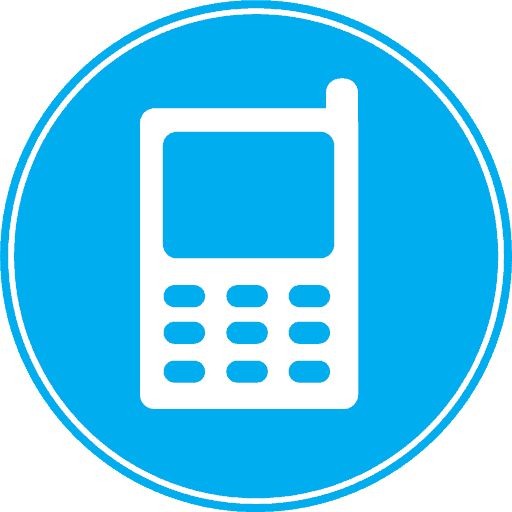在工作時,是否常需要同時瀏覽網頁、編輯文件,還要與同事溝通?傳統上,在單一螢幕上處理多項任務,往往需要不斷切換視窗,影響效率。Windows 系統提供的「畫面分割」功能,讓你能輕鬆在同一螢幕上分割出多個區域,每個區域顯示不同的應用程式視窗。你可以透過簡單的快捷鍵,例如 `Win + 左/右鍵` 或 `Win + 上/下鍵`,將視窗依螢幕方向分割成兩個區域,並透過拖放功能調整區域比例,達到最佳的視窗配置。
我個人在使用畫面分割時,建議將工作流程中常用的應用程式分配到不同的區域,例如將瀏覽器、文件編輯器和通訊軟體分別放置在不同的區域,這樣能減少切換視窗的次數,有效提升工作效率。
這篇文章的實用建議如下(更多細節請繼續往下閱讀)
- 在撰寫報告或文件時,將一個應用程式(如編輯器)放在螢幕的左側,並把相關資料(如瀏覽器或文件夾)放在右側。利用 `Win + 左/右鍵` 快捷鍵輕鬆進行畫面分割,這樣可以一邊編輯一邊參考資料,大幅提高工作效率,避免不斷切換視窗的麻煩。
- 對於需要進行資料對比的任務(例如比較兩個文檔或資料表),在螢幕上分割出兩個區域,將兩個文件進行並排顯示,可以透過拖放功能將視窗吸附到螢幕邊緣,充分利用畫面空間,快速便捷地進行資料檢查和修改。
- 如果工作中需要同時使用通訊軟體與其他應用程式,建議將通訊軟體置於畫面的一側,讓對話隨時可見,而將工作相關的應用程式分配在其他區域。這樣一來,你可以在不干擾工作的情況下,保持與同事的聯繫,提高工作流的靈活性。
畫面分割:Windows一個螢幕兩個畫面,分割成多個視窗
在當今快節奏的工作環境中,同時處理多項任務已成為日常的需求。是否曾經面對撰寫文件、瀏覽網頁和回覆郵件的挑戰?以往,我們不得不頻繁切換視窗,這不僅耗時,還影響了工作效率。然而,Windows 的「畫面分割」功能為我們提供了一種高效的解決方案,使多工操作變得輕鬆自在。這項功能能將你的螢幕劃分為多個區域,每個區域可獨立顯示一個應用程式,讓你不必再為了查看不同內容而打斷工作流程。想像一下,你可以在一邊瀏覽網頁的同時,輕鬆撰寫文件,或者將兩個文件並排顯示,迅速對比資料,提升工作效率。
使用 Windows 的畫面分割功能也非常簡單。你可以輕鬆掌握以下兩種操作方式:
- Windows 快捷鍵: 按下 `Win + 左/右鍵`,便可將當前視窗在螢幕左右方向進行分割,而 `Win + 上/下鍵` 則可在上下方向進行分割。
- 拖放功能: 將視窗拖至螢幕邊緣,它會自動吸附並佔用一半的螢幕空間,無需任何額外操作。
除了一般操作外,畫面分割還支持進階功能,例如調整區域比例及創建多個分割區域。利用「Snap Assist」功能,你可以更靈活地管理視窗的大小與位置,隨心所欲地滿足各種需求,讓你的工作體驗達到前所未有的高效。

畫面分割. Photos provided by unsplash
Windows 10 螢幕分割技巧:多種方法,滿足不同需求
除了上述的 Snap Assist 功能外,Windows 10 還提供了一系列巧妙的螢幕分割技巧,以便使用者靈活地管理多個視窗。無論您是需要瀏覽大量資料,還是同時處理多個任務,以下幾種實用的方法都能助您一臂之力,靈活選擇最佳方案:
- 使用「Windows 鍵 + 方向鍵」組合鍵:這是一種快速且直觀的分割方式。按下「Windows 鍵 + 左/右方向鍵」,您的當前視窗將瞬間移動到螢幕的左側或右側,完美佔據一半的螢幕空間。若想將視窗縮小至四分之一螢幕,您只需連續按下兩次方向鍵,如「Windows 鍵 + 左方向鍵 + 左方向鍵」。這樣能夠輕鬆創建理想的多工環境。
- 使用「Windows 鍵 + Shift + 方向鍵」組合鍵:這個快捷鍵與前述方法類似,但能將視窗移動到螢幕的頂部或底部。例如,按下「Windows 鍵 + Shift + 上方向鍵」,視窗便會在一瞬間定錨於螢幕的頂部,同樣佔據一半空間,讓您的分屏體驗更為流暢。
- 使用「Windows 鍵 + Tab」開啟「任務檢視」:「任務檢視」功能能夠展示所有當前開啟的視窗,並提供多樣的視窗管理功能。透過拖曳視窗至不同區域,或利用「Snap Assist」功能,輕鬆實現多窗口的靈活分割,提升工作效率。
- 使用「Windows 鍵 + 左/右方向鍵」,並拖曳視窗邊緣:這個方法讓您能更精確地調整視窗大小和位置。首先,透過「Windows 鍵 + 左/右方向鍵」將視窗移至螢幕一側,然後手動拖曳視窗的邊緣,直至達到理想的比例,讓您的工作空間更具個性和效能。
除了上述技巧,您還可以考慮使用第三方軟體來進一步優化視窗管理。一些專用軟體能夠提供更加豐富的分割選項,比如將視窗創建成不規則形狀,或將其鎖定於螢幕的特定區域。根據自身需求選擇合適的工具,讓您的工作流程更高效、便捷。
“`html
| 技巧 | 說明 |
|---|---|
| Windows 鍵 + 方向鍵 | 將當前視窗移動到螢幕的左側或右側,佔據一半螢幕空間。連續按下兩次方向鍵可縮小至四分之一螢幕。 |
| Windows 鍵 + Shift + 方向鍵 | 將視窗移動到螢幕的頂部或底部,佔據一半螢幕空間。 |
| Windows 鍵 + Tab | 開啟「任務檢視」,展示所有當前開啟的視窗,並提供多樣的視窗管理功能。 |
| Windows 鍵 + 左/右方向鍵,並拖曳視窗邊緣 | 將視窗移至螢幕一側,然後手動拖曳視窗的邊緣,調整視窗大小和位置。 |
“`
如何變更分割畫面時視窗的方向?
在 Windows 系統中,調整分割畫面視窗的方向既簡單又實用。以下是兩種主要方法,讓你能毫不費力地進行調整:
- 使用滑鼠: 將滑鼠游標移至視窗邊緣,當游標變成雙向箭頭時,按住左鍵並拖曳至所需位置。例如,將視窗移到螢幕的左側,就能讓它佔據左邊的一半空間,反之亦然。
- 使用鍵盤快捷鍵: 如果你偏愛使用鍵盤,Windows 也提供了便捷的快捷鍵來調整視窗方向。只需按下「Windows 鍵 + 左/右方向鍵」,即可快速將視窗移至螢幕的左側或右側。
除了上述兩種方法,還可以利用「Windows 鍵 + 上/下方向鍵」來調整視窗的大小。按下「Windows 鍵 + 上方向鍵」可以將視窗擴展至整個螢幕,而按下「Windows 鍵 + 下方向鍵」則能將其縮小至最小。
在更改視窗方向時,你還可以結合「Windows 鍵 + 方向鍵」來精確調整視窗大小。例如,按下「Windows 鍵 + 左方向鍵」可以讓視窗向左縮小,而「Windows 鍵 + 右方向鍵」則能讓視窗向右放大。
掌握這些簡單而有效的技巧後,你能輕鬆地調整分割畫面的視窗方向,提升多工作業的效率,讓工作流更為順暢。
畫面分割結論
畫面分割功能是 Windows 系統中的一個强大工具,它能有效地提升你的多工效率。透過簡單的快捷鍵或拖放功能,你可以輕鬆地將螢幕分割成多個區域,每個區域顯示不同的應用程式,讓你在一個螢幕上同時處理多個任務,避免頻繁切換視窗的困擾。無論是撰寫文件、瀏覽網頁,還是處理其他任務,畫面分割都能讓你更有效地管理你的工作流程,提升工作效率。
掌握畫面分割技巧,就能輕鬆駕馭 Windows 的多視窗環境,讓你的工作流程更為順暢。你還可以進一步探索畫面分割的進階功能,例如調整區域比例、創建多個分割區域,以及使用「Snap Assist」功能,以滿足你不同的工作需求。相信畫面分割功能會成為你不可或缺的利器,讓你輕鬆駕馭 Windows 多視窗環境,提升你的工作效率,釋放更大的工作潛力。
畫面分割 常見問題快速FAQ
如何將畫面分割成三個或更多個區域?
Windows 内建的畫面分割功能最多只能將螢幕分割成四個區域。如果你需要更多分割區域,可以考慮使用第三方軟體,例如「PowerToys」或「Divvy」。這些軟體提供了更多靈活的視窗管理功能,可以滿足你的需求。
如何關閉畫面分割?
有兩種方法可以關閉畫面分割:
- 將視窗拖至螢幕邊緣:將視窗拖至螢幕邊緣,然後鬆開滑鼠,視窗就會自動回到全螢幕狀態。
- 點擊「還原」按鈕:在視窗的標題列上,點擊「還原」按鈕,可以將視窗恢復到全螢幕狀態。
畫面分割會影響效能嗎?
一般來說,畫面分割不會對電腦效能造成顯著影響。然而,如果同時開啟了太多應用程式,或者電腦硬體配置較低,可能會導致效能下降。建議根據電腦配置合理使用畫面分割功能,避免過度開啟應用程式,並定期清理電腦系統。